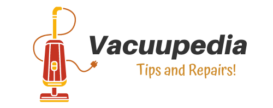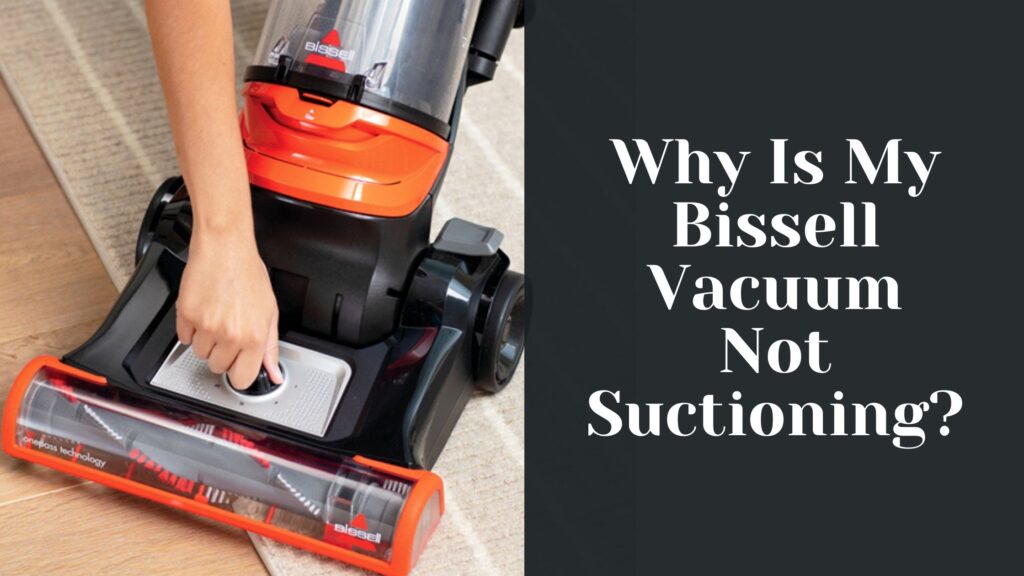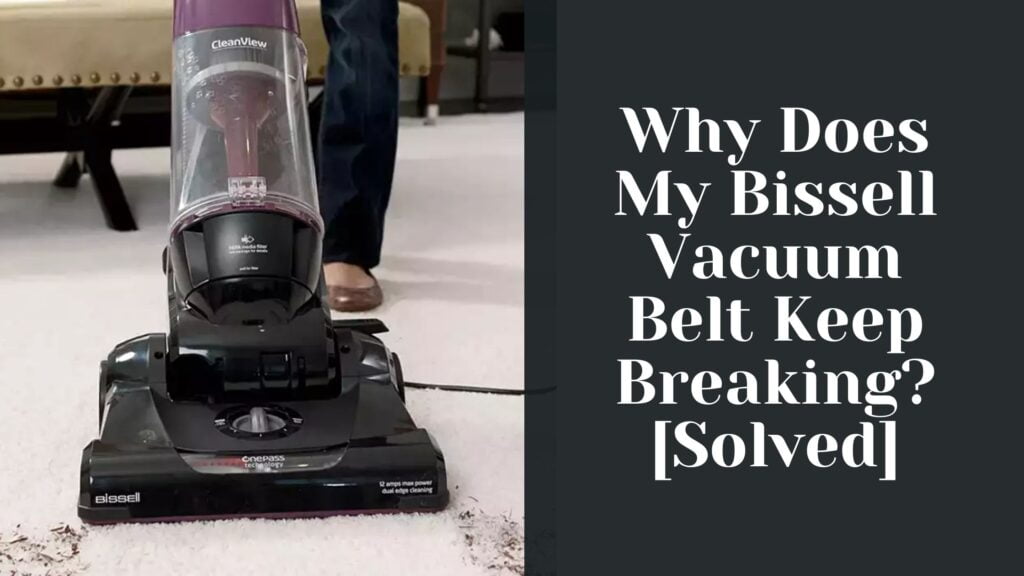Shark robot vacuums have become increasingly popular over the years due to their ability to autonomously clean homes. However, like any other machine, shark robot vacuums can experience technical difficulties that may hinder their performance. One of the most common issues that users encounter is error codes.
Error codes on shark robot vacuums are designed to alert users of any malfunctions or issues that may arise during operation. These codes are displayed through the LED lights on the vacuum and can vary depending on the model. Understanding what these error codes mean and how to troubleshoot them can help users get the most out of their shark robot vacuums and ensure that they continue to function properly.
In this article, we will take a closer look at shark robot vacuum error codes and provide a comprehensive guide on how to troubleshoot them. We will cover the common error codes that users may encounter and provide step-by-step instructions on how to resolve them. Whether you are a first-time shark robot vacuum user or a seasoned pro, this article will provide valuable insights into how to keep your shark robot vacuum running smoothly.
Understanding Shark Robot Vacuum Error Codes
Shark robot vacuum error codes are designed to help you troubleshoot any issues that you may encounter while using your Shark robot vacuum. These error codes can help you identify the source of the problem and take the necessary steps to fix it quickly. Here is a guide to understanding Shark robot vacuum error codes.
Shark EZ, IQ, ION, and AI Error Codes
Shark EZ, IQ, ION, and AI robot vacuums all have their own set of error codes. Here are some of the most common error codes that you may encounter:
CLEAN (RED) + ! (RED) flashing: This error code indicates a suction motor failure. This is usually caused by a blockage in the dust bin or filter. To fix this issue, you should remove and clean the filters, empty the dust bin, and eliminate any dirt clogging the robot.
CLEAN (RED) flashing: This error code indicates that the robot is jammed by an obstacle. To fix this issue, you should change the location of the robot.
DOCK (RED) flashing: This error code indicates that the robot is having trouble finding its charging dock. To fix this issue, you should move the charging dock to a more accessible location.
Troubleshooting Shark Robot Vacuum Error Codes
If you encounter any error codes while using your Shark robot vacuum, there are a few steps that you can take to troubleshoot the issue. Here are some tips:
Turn off the power before performing any maintenance.
Check the bottom of your box for the model number.
Check the main body of the vacuum for a rating label that features your model number.
Check your manual for troubleshooting tips.
If you are still having trouble, contact Shark customer service for assistance.
By understanding Shark robot vacuum error codes and following these troubleshooting tips, you can keep your robot vacuum running smoothly and efficiently.
Common Error Codes and Their Meanings
Shark robot vacuums are designed to make cleaning your home easier and more efficient. However, like any machine, they can experience errors and malfunctions. Understanding the error codes and their meanings can help you troubleshoot and resolve issues with your Shark robot vacuum quickly and easily.
Red Light Errors
If your Shark robot vacuum’s red light is on, it indicates that there is an error with the machine. Some common red light errors and their meanings include:
- E1: The robot is stuck and unable to move.
- E2: The robot is unable to detect its charging station.
- E3: The robot is unable to detect its cleaning area.
- E4: The robot is unable to detect its cleaning path.
To resolve these errors, try resetting the robot, checking for obstructions, and ensuring that the charging station and cleaning area are clear and unobstructed.
Blue Light Errors
If your Shark robot vacuum’s blue light is on, it indicates that the machine is in Wi-Fi setup mode. This is not an error, but rather a normal function of the machine. Follow the instructions in the user manual to set up Wi-Fi connectivity.
Blinking Light Errors
If your Shark robot vacuum’s LED lights are blinking, it indicates that there is an error with the machine. Some common blinking light errors and their meanings include:
- All LED lights are off: The robot is not receiving power.
- One LED light is blinking: The robot is stuck or has an obstruction.
- Two LED lights are blinking: The robot’s battery is low.
- Three LED lights are blinking: The robot’s dustbin is full.
- Four LED lights are blinking: The robot’s side brushes are stuck.
To resolve these errors, try resetting the robot, checking for obstructions, and ensuring that the robot’s battery is charged, dustbin is empty, and side brushes are clear.
Understanding the error codes and their meanings can help you troubleshoot and resolve issues with your Shark robot vacuum quickly and easily. If you are still experiencing issues after attempting to resolve the error, refer to the user manual or contact Shark customer support for further assistance.
Troubleshooting Shark Robot Vacuum Errors
If your Shark robot vacuum is experiencing errors, don’t worry! We’ve compiled a list of common issues and solutions to help you troubleshoot the problem.
Battery and Power Issues
One of the most common issues with robot vacuums is battery and power-related. If your Shark robot vacuum is not turning on or is not charging properly, check the following:
- Ensure that the robot vacuum is connected to a working power source.
- Check the battery level and charge the unit if needed.
- Clean the charging contacts on the robot vacuum and the charging dock.
If these steps do not resolve the issue, contact Shark customer service for further assistance.
Sensor and Encoder Issues
The sensors and wheel motor encoder are crucial components of a robot vacuum. If your Shark robot vacuum is experiencing issues related to these components, try the following:
- Clean the sensors and encoder with a soft, dry cloth.
- Check for any blockages or obstructions that may be interfering with the sensors or encoder.
- Reset the robot vacuum by turning it off and on again.
If these steps do not resolve the issue, contact Shark customer service for further assistance.
Blockage and Obstruction Issues
Blockages and obstructions can prevent your Shark robot vacuum from functioning properly. If you notice that the robot vacuum is not moving or is not picking up debris, try the following:
- Check for any blockages or obstructions in the brush roll, suction inlet, and dustbin.
- Clean the brush roll, suction inlet, and dustbin with a soft, dry cloth.
- Reset the robot vacuum by turning it off and on again.
If these steps do not resolve the issue, contact Shark customer service for further assistance.
Motor and Suction Issues
If your Shark robot vacuum is experiencing motor or suction-related issues, try the following:
- Check for any blockages or obstructions in the brush roll, suction inlet, and dustbin.
- Clean the brush roll, suction inlet, and dustbin with a soft, dry cloth.
- Check the suction motor for any signs of failure or damage.
- Reset the robot vacuum by turning it off and on again.
If these steps do not resolve the issue, contact Shark customer service for further assistance.
Remember, always refer to your Shark robot vacuum’s troubleshooting guide for specific instructions and information. If you are unable to resolve the issue on your own, contact Shark customer service for further assistance.
Dealing with Debris, Dust, and Hair
If you are experiencing issues with your Shark Robot Vacuum, it is possible that debris, dust, or hair is causing the problem. Here are some steps you can take to address these issues:
Dust Bin and Filter Maintenance
To ensure that your Shark Robot Vacuum is functioning properly, it is important to regularly clean the dust bin and filters. Here are some steps you can take:
- Remove the dust bin from the vacuum and empty it into a trash can.
- Wipe the dust bin with a damp cloth to remove any remaining debris.
- Remove the filter from the dust bin and rinse it with water.
- Allow the filter to air dry completely before reinserting it into the dust bin.
By regularly cleaning the dust bin and filter, you can help ensure that your Shark Robot Vacuum is operating at peak performance.
Brush Roll and Side Brush Maintenance
Another common issue with Shark Robot Vacuums is that the brush roll and side brush can become clogged with debris, dust, and hair. Here are some steps you can take to address this issue:
- Turn off the vacuum and unplug it from the charging dock.
- Remove any debris, dust, or hair from the brush roll and side brush.
- Use scissors to cut away any hair or string that is wrapped around the brush roll.
- Wipe the brush roll and side brush with a damp cloth to remove any remaining debris.
Regularly cleaning the brush roll and side brush can help prevent clogs and ensure that your Shark Robot Vacuum is able to effectively clean your floors.
Remember to always follow the manufacturer’s instructions when cleaning your Shark Robot Vacuum. By keeping your vacuum clean and well-maintained, you can help ensure that it continues to work effectively for years to come.
Docking and Spot Cleaning Errors
While using your Shark robot vacuum, you may encounter errors related to docking or spot cleaning. Here are some common errors and their solutions:
DOCK Light Not Illuminated
If the DOCK light is not illuminated, it means the robot is not communicating with the charging dock. Here are some possible solutions:
- Make sure the charging dock is plugged in and turned on.
- Check that the charging contacts on the robot and the dock are clean and free of debris.
- Move the charging dock to a different location, away from any sources of interference.
SPOT Light Not Illuminated
If the SPOT light is not illuminated, it means the robot is not in spot cleaning mode. Here are some possible solutions:
- Make sure the robot is in the correct cleaning mode.
- Check that the SPOT button is not stuck or damaged.
- Restart the robot by turning it off and on again.
DOCK and SPOT Lights Flashing Together
If the DOCK and SPOT lights are flashing together, it means there is an obstruction in the main brushroll. Here are some possible solutions:
- Turn off the robot and remove any debris from the brushroll.
- Check that the brushroll is properly installed and free of tangles.
- Restart the robot by turning it off and on again.
DOCK and SPOT Lights Flashing Alternately
If the DOCK and SPOT lights are flashing alternately, it means there is an obstruction in the side brush. Here are some possible solutions:
- Turn off the robot and remove any debris from the side brush.
- Check that the side brush is properly installed and free of tangles.
- Restart the robot by turning it off and on again.
If you encounter any other docking or spot cleaning errors, consult your user manual or contact Shark customer support for assistance.
Shark Robot Vacuum Maintenance
Regular maintenance is crucial for keeping your Shark robot vacuum in good working condition. Here are some simple tasks you can perform to keep your vacuum running smoothly.
Regular Maintenance Tasks
Clean the brushes and filters: Remove any hair, dust, or debris from the brushes and filters. This will help prevent clogs and ensure that your vacuum is picking up dirt and debris effectively.
Empty the dustbin: Regularly empty the dustbin to prevent it from overflowing. This will also help prevent clogs and ensure that your vacuum is working efficiently.
Check for damage: Inspect your vacuum for any signs of damage, such as cracks or broken parts. If you notice any damage, replace the damaged parts as soon as possible.
Replace the battery: If your vacuum is not holding a charge or is not running as long as it used to, it may be time to replace the battery. Check your user manual for instructions on how to replace the battery.
Replacing Damaged Parts
If you notice any damage to your Shark robot vacuum, it’s important to replace the damaged parts as soon as possible. Here are some common parts that may need to be replaced:
Brushes: Over time, the brushes on your vacuum may become worn or damaged. Replace the brushes as needed to ensure that your vacuum is cleaning effectively.
Filters: The filters on your vacuum may become clogged or dirty over time. Replace the filters as needed to ensure that your vacuum is picking up dirt and debris effectively.
LED lights: If the LED lights on your vacuum are not working, it may be time to replace them. Check your user manual for instructions on how to replace the LED lights.
Regular maintenance and timely replacement of damaged parts will help keep your Shark robot vacuum running smoothly for years to come.
Contacting Shark Robot Vacuum Customer Service
If you encounter any issues with your Shark Robot Vacuum, the first step is to consult the user manual that came with the product. The manual contains troubleshooting tips and solutions for the most common errors.
If you cannot resolve the issue using the manual, the next step is to contact Shark Robot Vacuum customer service. You can reach them through various channels, including:
- Phone: Call the Shark customer service hotline at 1-800-798-7398. The hotline is available from Monday to Friday, 9 am to 9 pm ET, and on Saturdays from 9 am to 6 pm ET.
- Email: Send an email to [email protected]. You should receive a response within 24 to 48 hours.
- Live Chat: Visit the Shark website and click on the “Live Chat” button to chat with a customer service representative.
When contacting customer service, be sure to have your product SKU number ready. The SKU number is a unique identifier for your specific product and can be found on the product packaging or on the bottom of the vacuum.
When describing the issue, be as specific as possible. Provide details such as the error code displayed on the vacuum, the frequency of the error, and any troubleshooting steps you have already taken.
Shark Robot Vacuum customer service representatives are trained to diagnose and resolve issues with their products. They may provide you with additional troubleshooting steps or offer to replace the product if necessary.
In summary, if you encounter any issues with your Shark Robot Vacuum, consult the user manual first and then contact customer service if needed. Be sure to have your SKU number ready and provide as much detail as possible when describing the issue. Shark customer service is available through phone, email, and live chat and is ready to assist you in resolving any issues you may have.
Frequently Asked Questions
What does the red exclamation mark mean on a Shark robot vacuum?
The red exclamation mark on a Shark robot vacuum means that there is an issue with the vacuum’s sensors. This can be caused by a variety of factors, including low battery, dirty sensors, or a malfunctioning sensor. To resolve this issue, try charging the vacuum, cleaning the sensors, or contacting Shark customer service for further assistance.
What is error code 10 on a Shark robot vacuum?
Error code 10 on a Shark robot vacuum indicates that the vacuum is stuck on an obstacle. This can be caused by a variety of factors, including furniture, rugs, or other objects blocking the vacuum’s path. To resolve this issue, move the vacuum to a new location on a level surface, or remove any obstacles that may be blocking its path.
What is error number 11 on a Shark robot?
Error number 11 on a Shark robot vacuum indicates that there is an issue with the vacuum’s side brush. This can be caused by a variety of factors, including a malfunctioning brush motor or a clogged brush. To resolve this issue, try cleaning the brush or contacting Shark customer service for further assistance.
What is error number 5 on a Shark robot?
Error number 5 on a Shark robot vacuum indicates that there is an issue with the vacuum’s bumper. This can be caused by a variety of factors, including a malfunctioning bumper sensor or a damaged bumper. To resolve this issue, try cleaning the bumper or contacting Shark customer service for further assistance.
What does error code 23 mean on a Shark IQ robot vacuum?
Error code 23 on a Shark IQ robot vacuum indicates that there is an issue with the vacuum’s brushroll. This can be caused by a variety of factors, including a malfunctioning brushroll motor or a clogged brushroll. To resolve this issue, try cleaning the brushroll or contacting Shark customer service for further assistance.
What does error code 24 mean on a Shark IQ robot vacuum?
Error code 24 on a Shark IQ robot vacuum indicates that there is an issue with the vacuum’s dustbin. This can be caused by a variety of factors, including a full or improperly installed dustbin. To resolve this issue, try emptying and reinstalling the dustbin or contacting Shark customer service for further assistance.