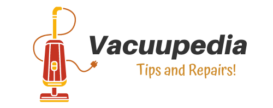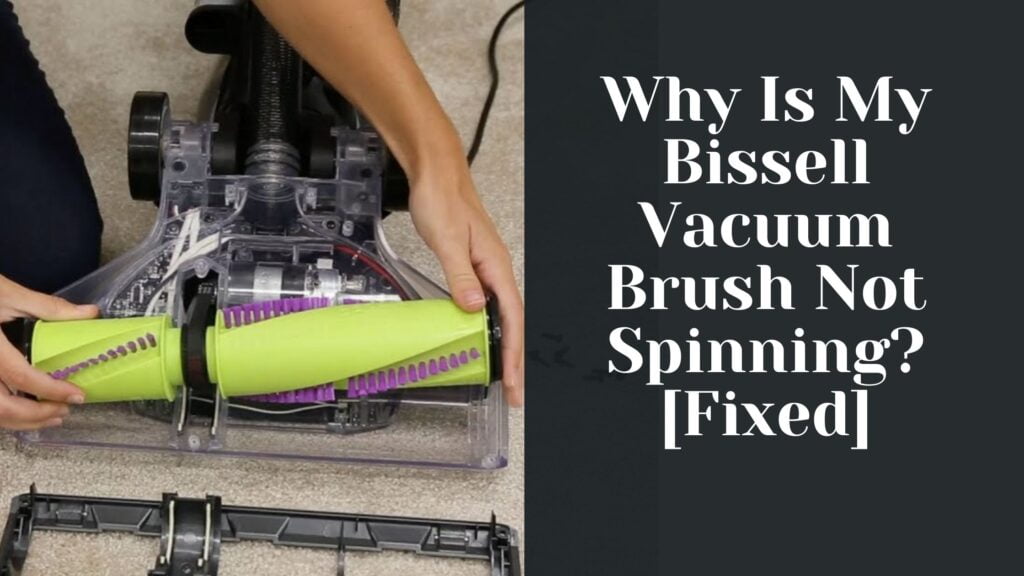Bissell is a popular brand that provides a range of cleaning products including vacuums, steam mops, and carpet cleaners. The company has also developed an app called Bissell Connect that allows users to control and monitor their connected Bissell products from their smart devices. However, some users have reported issues with the Bissell app not working properly.
One of the common issues reported by users is that the Bissell app crashes or has problems connecting to their Bissell products. This can be frustrating for users who rely on the app to manage their cleaning tasks. Another issue reported by users is that the Bissell app may not work with certain WiFi connections, requiring users to switch to a 2.4 GHz frequency connection instead of a 5 GHz frequency connection.
If you are experiencing issues with the Bissell app not working properly, there are several possible reasons for this. It could be due to a problem with your device or an issue with your internet connection. In this article, we will explore some of the common reasons why the Bissell app may not be working and provide some possible solutions to help you resolve the issue.
Troubleshooting Bissell App Not Working
If you are experiencing issues with the Bissell app not working, there are a few basic and advanced troubleshooting steps you can take to resolve the issue.
Basic Troubleshooting Steps
- Check your internet connection: Make sure that your device is connected to the internet and that your Wi-Fi network is stable. If you are using mobile data, ensure that you have enough data balance to run the app.
- Update the app: Check if there are any available updates for the app on the App Store or Google Play Store and install them if there are any.
- Uninstall and reinstall the app: If updating the app does not work, try uninstalling and reinstalling the app to see if that resolves the issue.
- Clear the app cache and data: Go to your device settings, find the Bissell app, and clear its cache and data. This will reset the app and clear any potential glitches.
- Check available storage: Ensure that your device has enough available storage to run the app. If storage is low, delete some files or apps to free up space.
Advanced Troubleshooting Steps
- Check your device language: Ensure that your device’s language is set to English. The Bissell app may not work properly if the language is set to a different language.
- Check for app problems: Check if there are any known app problems or outages on the Bissell Support website or social media pages.
- Contact Bissell Support: If none of the above steps work, contact Bissell Support for further assistance. They may be able to provide you with additional troubleshooting steps or guides, or replacement parts if necessary.
In conclusion, if you are experiencing issues with the Bissell app not working, try the basic and advanced troubleshooting steps outlined above to resolve the issue. If none of these steps work, contact Bissell Support for further assistance.
Checking Internet Connection
One of the most common reasons why the Bissell app may not be working is due to a poor internet connection. The app requires a stable and strong internet connection to function properly. Here are some steps to check your internet connection:
- Check your Wi-Fi network – Make sure that your device is connected to a stable Wi-Fi network. If your Wi-Fi network is not working properly, try resetting your router to see if that helps.
- Check your internet speed – The Bissell app requires a minimum internet speed of 2Mbps to function properly. You can use a speed test app or website to check your internet speed. If your internet speed is below 2Mbps, try upgrading your internet plan or contacting your internet service provider.
- Check for other devices on the network – If there are other devices connected to the same Wi-Fi network, they may be using up bandwidth and causing the Bissell app to malfunction. Try disconnecting other devices from the network to see if that helps.
- Check for network interference – Network interference can also cause the Bissell app to malfunction. Make sure that there are no other devices or appliances that may be interfering with your Wi-Fi network, such as microwaves or cordless phones.
By following these steps, you can ensure that your internet connection is stable and strong enough to support the Bissell app. If you are still experiencing issues with the app, you may need to contact Bissell customer support for further assistance.
Updating Bissell App
If you are experiencing issues with the Bissell Connect app, one solution is to update the app to the latest version. Updating the app can help fix bugs and improve the app’s performance. Here are some steps to update the app on different platforms:
iOS
- Open the App Store on your iOS device.
- Tap on your profile icon on the top right corner of the screen.
- Scroll down to the “Available Updates” section.
- Find the Bissell Connect app and tap “Update” next to it.
- Wait for the update to download and install.
Android
- Open the Google Play Store on your Android device.
- Tap on the three horizontal lines on the top left corner of the screen.
- Tap “My apps & games.”
- Find the Bissell Connect app and tap “Update” next to it.
- Wait for the update to download and install.
It is important to keep the Bissell Connect app up to date to ensure that you are using the latest features and bug fixes. If you are still experiencing issues with the app after updating, you can try uninstalling and reinstalling the app. If the issue persists, you can contact Bissell customer support for further assistance.
In conclusion, updating the Bissell Connect app is a simple solution to fix any issues you may be experiencing. By following the steps outlined above, you can ensure that you have the latest version of the app installed on your device.
Reinstalling Bissell App
If you are experiencing issues with the Bissell Connect app, reinstalling the app may solve the problem. Reinstalling the app is a simple process that can help resolve issues such as app crashes, connectivity problems, and other errors. Here are the steps you can follow to reinstall the Bissell Connect app:
- Uninstall the Bissell Connect app: To uninstall the app on an Android device, go to the Google Play Store, search for the Bissell Connect app, and select “Uninstall.” On an iOS device, tap and hold the app icon until it starts to wiggle, then tap the “X” icon on the app to delete it.
- Restart your device: After uninstalling the app, restart your device to ensure that any residual data or settings associated with the app are cleared.
- Reinstall the Bissell Connect app: Go to the Google Play Store or App Store and search for the Bissell Connect app. Once you find the app, select “Install” to download and install the app on your device.
- Launch the app and sign in: After the app is installed, launch it and sign in with your Bissell Connect account credentials. If you do not have an account, you can create one within the app.
- Set up your device: Once you are signed in, follow the prompts to set up your Bissell Connect device within the app.
If you have followed these steps and are still experiencing issues with the Bissell Connect app, you may want to contact Bissell support for further assistance.
Fixing White or Black Screen Issues
If you are experiencing white or black screen issues with the Bissell Connect app, there are a few things you can try to fix the problem. Here are some possible solutions:
- Close and reopen the app: Sometimes, simply closing and reopening the app can fix the issue. To do this, swipe up on the app screen to close it, then tap on the app icon to reopen it.
- Check for updates: Make sure that your Bissell Connect app is up to date. You can check for updates in the Google Play Store (for Android) or the App Store (for iOS). If an update is available, install it and see if it fixes the problem.
- Restart your device: Restarting your device can sometimes help with app issues. Try turning off your device, waiting a few seconds, and then turning it back on again.
- Clear cache and data: Clearing the cache and data of the Bissell Connect app can also help with white or black screen issues. To do this, go to your device’s settings, then to “Apps” or “App Manager.” Find the Bissell Connect app and tap on it. Then, tap on “Clear cache” and “Clear data.”
- Uninstall and reinstall the app: If none of the above solutions work, you may need to uninstall and reinstall the Bissell Connect app. To do this, go to your device’s settings, then to “Apps” or “App Manager.” Find the Bissell Connect app and tap on it. Then, tap on “Uninstall.” Once the app is uninstalled, go to the Google Play Store (for Android) or the App Store (for iOS) and reinstall the app.
By trying these solutions, you may be able to fix any white or black screen issues you are experiencing with the Bissell Connect app.
Getting Bissell App Support
If you are having issues with the Bissell Connect app, there are several ways to get support. Here are some options:
1. Contact Bissell Support
You can contact Bissell support directly through their website or by phone. They have a dedicated support page that provides guides, videos, and cleaning tips. You can also purchase replacement parts and find a service center near you.
2. Use the Bissell Connect App Help Center
The Bissell Connect app has a help center that provides answers to common questions and troubleshooting tips. You can access the help center by clicking on the “Help” button in the app menu.
3. Check User Reports on JustUseApp
If you are experiencing issues with the Bissell Connect app, you can check user reports on JustUseApp. This website provides information on app crashes, connection issues, login problems, and more. You can also find alternatives to the Bissell Connect app if you are looking for a different solution.
4. Take the Bissell Connect App Survey
If you are unable to find a solution to your problem, you can take the Bissell Connect app survey. This survey provides feedback to Bissell on app performance and user experience. It is a quick and easy way to let Bissell know about any issues you are experiencing.
In summary, if you are having issues with the Bissell Connect app, there are several ways to get support. You can contact Bissell support, use the app help center, check user reports on JustUseApp, or take the Bissell Connect app survey.
Frequently Asked Questions
How do I put my Bissell in pairing mode?
To put your Bissell in pairing mode, press and hold the WiFi button on your machine for 5 seconds until the WiFi light starts flashing. This will put your machine in pairing mode and allow you to connect it to your WiFi network.
How do I connect my Bissell CrossWave to WiFi?
To connect your Bissell CrossWave to WiFi, make sure your machine is in pairing mode (see previous question) and then open the Bissell Connect app on your phone. Follow the instructions in the app to connect your machine to your WiFi network.
How do you reset a Bissell robot vacuum?
To reset your Bissell robot vacuum, press and hold the Clean button for 10 seconds until the machine beeps. This will reset the machine and clear any errors.
Does Bissell Spinwave need WiFi?
No, Bissell Spinwave does not need WiFi to function. However, if you want to use the Bissell Connect app to control your Spinwave, you will need to connect it to your WiFi network.
Why is my Bissell Connect app not working?
There could be several reasons why your Bissell Connect app is not working. Check to make sure your phone is connected to the internet and that the Bissell Connect app is up to date. If the problem persists, try restarting your phone and/or the Bissell machine.
How do I troubleshoot my Bissell Spinwave robot?
If you are having issues with your Bissell Spinwave robot, try resetting the machine (see previous question) and/or checking the brush roll for any obstructions. If the problem persists, contact Bissell customer support for further assistance.