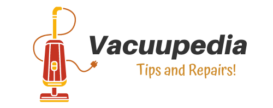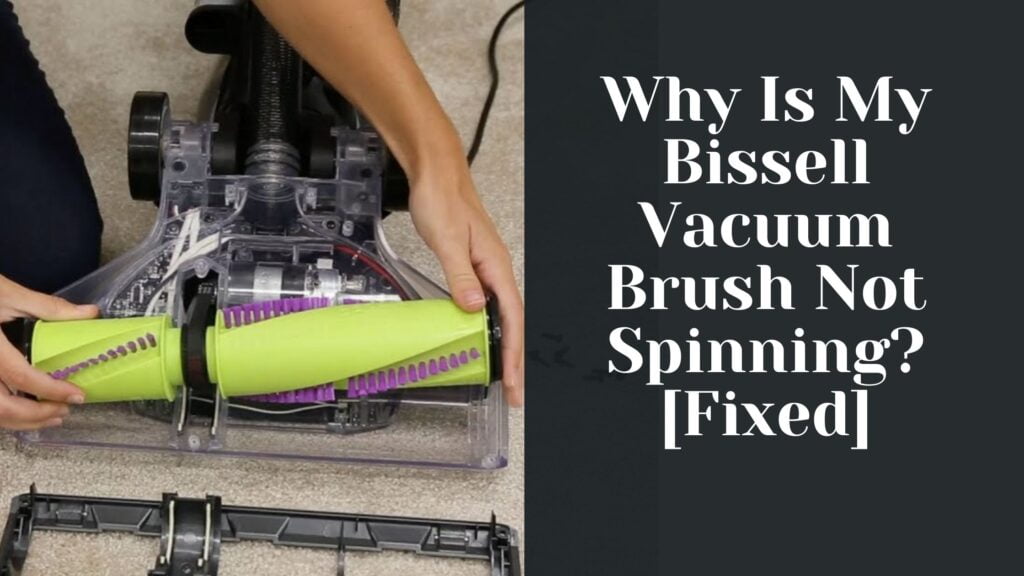The iRobot Roomba series is an excellent example of smart home devices, with the ability to clean your home efficiently without manual input.
Among its numerous features, the Roomba’s companion app is a standout, enabling you to control the vacuum cleaner from anywhere using your phone.
But what if your Roomba stops responding to the app?
In this comprehensive guide, I will help you troubleshoot your Roomba and ensure it’s back to doing its robotic duties in no time 🙂
Roomba Not Responding To App – In a Nutshell
Your Roomba not responding to commands from the app can be due to a plethora of reasons, ranging from Wi-Fi connectivity problems to internal software issues. Checking the strength of your Wi-Fi connection, ensuring that your Roomba and app software are up-to-date, restarting and resetting your Roomba may solve the issue.
Step 1: Check Your Wi-Fi Connection
Your Roomba uses Wi-Fi to communicate with the app on your phone.
If your Roomba isn’t responding to the app, it could be due to weak Wi-Fi signal or connectivity issues.
Here’s what to do:
- Ensure your Wi-Fi is working: Connect another device, like your phone or laptop, to your Wi-Fi. If it’s not working, restart your router and try connecting again.
- Check the Wi-Fi signal strength: Your Roomba might be too far from the router. Try moving it closer to see if that resolves the issue.
- Confirm your Roomba is connected to the Wi-Fi network: If it’s not, reconnect it following the instructions in your user manual.
Step 2: Restart the iRobot Home App
Sometimes, the issue isn’t with the Roomba or Wi-Fi, but the app itself.
If the app isn’t responding, it might need a restart. Here are the steps:
- Close the app: Fully close the app on your phone.
- Restart the app: Open the app again and try controlling your Roomba.
- Check for app updates: Ensure you’re using the latest version of the iRobot Home App. If not, update it from your device’s app store.
Step 3: Reboot Your Roomba
If the issue persists, the next step is to reboot your Roomba.
This often fixes any temporary software glitches that could be causing the problem.
- Locate the ‘Clean’ button: On your Roomba, find the ‘Clean’ button.
- Reboot the Roomba: Press and hold the ‘Clean’ button for about 10 seconds until the Roomba turns off.
- Restart the Roomba: Release the button and then press it again to turn on the Roomba.
Step 4: Update Roomba’s Firmware
Updating the firmware can help resolve any software issues your Roomba might be experiencing.
Here’s how to do it:
- Open the iRobot Home App: Open the app and navigate to your robot settings.
- Find ‘About’ section: Under the robot settings, find and tap on the ‘About’ section.
- Check for updates: If there are any firmware updates available, an update button will be displayed. Tap on it and wait for the update to complete.
Step 5: Reset Your Roomba’s Wi-Fi
Resetting your Roomba’s Wi-Fi can solve connectivity issues between your Roomba and the app. To do this:
- Press and hold the ‘HOME’ and ‘SPOT CLEAN’ buttons: Hold these buttons simultaneously for about 10 seconds.
- Wait for a series of tones: Release the buttons after you hear a series of tones, indicating a successful reset.
- Reconnect your Roomba to Wi-Fi: Follow the instructions in your user manual to reconnect your Roomba to your Wi-Fi.
What to Do if Your Roomba is Still Not Responding to the App?
If your Roomba is still not responding to the app after going through these troubleshooting steps, it’s time to check if your Roomba is still under warranty.
The warranty covers manufacturer defects, which could be causing your Roomba to be unresponsive to the app.
If your Roomba is still under warranty, contact iRobot customer service. They can assist you further and might be able to provide a repair or replacement.
Make sure to have your purchase receipt and Roomba serial number ready when contacting them.
If your Roomba is not under warranty, you can still contact iRobot customer service for help. They can offer you troubleshooting assistance, or provide information about repair services that may be available.
Conclusion
And there you have it, folks – our comprehensive guide to getting your Roomba back in action when it decides to give you the silent treatment!
It might seem a bit daunting when our favorite little helper stops responding, but remember, every problem has a solution.
And if your Roomba is still giving you the cold shoulder, don’t be shy about reaching out to iRobot’s friendly customer service team. They’re there to lend a helping hand (or wheel!).
If you’ve managed to fix your Roomba using this guide, we’d love to hear your success story. And if you have any other quirky Roomba issues, let us know by sending us an email 🙂