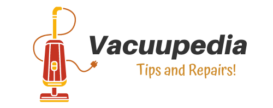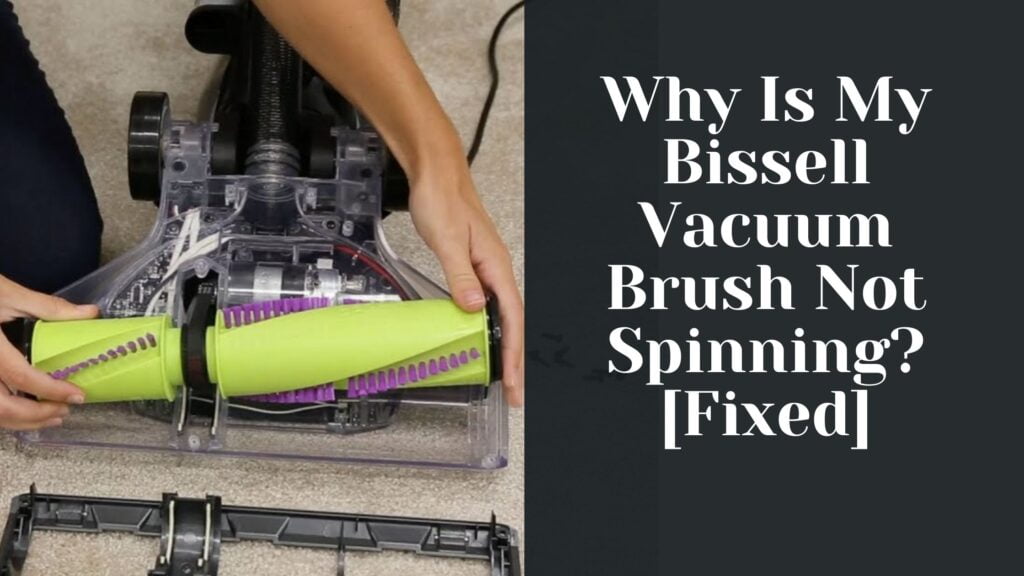Roborock Error 1 is a common issue that can occur with Roborock robot vacuums. This error message indicates a problem with the laser distance sensor (LDS) on the top of the vacuum. When the LDS malfunctions, the vacuum may stop working or exhibit erratic behavior.
If you are experiencing Error 1 with your Roborock robot vacuum, don’t panic. There are several DIY repair options available that can fix the issue in under 5 minutes. With the right tools and a bit of know-how, you can easily remove the top lid, unscrew the marked screws, remove the bottom lid, and jumpstart the little engine that couldn’t. By following these simple steps, you can get your Roborock vacuum back up and running in no time.
In this article, we will provide you with a comprehensive guide on how to fix Roborock Error 1. We will cover the common causes of this error message, the tools and materials you’ll need for the repair, and a step-by-step guide on how to fix the laser distance sensor. Whether you’re a DIY enthusiast or a novice, this guide will help you resolve the Error 1 issue with your Roborock robot vacuum quickly and easily.
Understanding Roborock Error 1
Roborock Error 1 is a common error message that users of the Roborock vacuum cleaner may encounter. This error is usually related to the Laser Distance Sensor (LDS) malfunctioning. The LDS is an essential component of the Roborock vacuum cleaner, as it helps the device navigate and map the cleaning area.
When the LDS malfunctions, the Roborock vacuum cleaner may stop working or behave erratically. The Error 1 message is an indication that there is a problem with the LDS, and it needs to be resolved before the device can function correctly.
The causes of the Error 1 message can vary, but some of the most common reasons include a jammed LDS unit, a dusty or dirty sensor, or a faulty sensor. To resolve the Error 1 message, users need to troubleshoot the device and identify the root cause of the problem.
One way to troubleshoot the Error 1 message is to check the LDS unit for any obstructions or debris. Users can also clean the sensor with a soft cloth to remove any dust or dirt that may be affecting its performance. If these steps do not resolve the issue, users may need to replace the LDS unit or seek professional help.
In conclusion, the Roborock Error 1 message is a common issue that can affect the performance of the Roborock vacuum cleaner. Users can troubleshoot the device by checking for obstructions, cleaning the sensor, or replacing the LDS unit if necessary. By understanding the causes of the Error 1 message, users can take the necessary steps to resolve the issue and restore their device’s functionality.
The Role of Sensors in Roborock Vacuums
Roborock vacuums are equipped with a variety of sensors that help them navigate and clean efficiently. These sensors play a crucial role in the performance of the vacuum. In this section, we will discuss the three main sensors in Roborock vacuums: the Laser Distance Sensor, Filter Sensor, and Carpet Sensor.
Laser Distance Sensor
The Laser Distance Sensor (LDS) is located on the top of the Roborock vacuum and is responsible for creating a map of the room to navigate through. The LDS sends out laser beams that bounce off objects in the room and return to the sensor, allowing the vacuum to create a 360-degree map of the room. This map is then used to determine the most efficient cleaning path.
When the LDS malfunctions, it can result in an error 1 message. This error can be fixed by removing the top lid of the vacuum and jumpstarting the little engine that powers the LDS. If this does not work, replacing the LDS unit may be necessary.
Filter Sensor
The Filter Sensor is located inside the Roborock vacuum and is responsible for monitoring the condition of the filter. The filter is an essential component of the vacuum and needs to be cleaned or replaced regularly to maintain optimal performance.
When the Filter Sensor detects that the filter is dirty, it will send a message to the user to clean or replace the filter. It is important to follow these instructions to ensure that the vacuum is working at its best.
Carpet Sensor
The Carpet Sensor is located on the underside of the Roborock vacuum and is responsible for detecting when the vacuum is on a carpeted surface. When the vacuum detects that it is on a carpeted surface, it will automatically increase the suction power to provide a deeper clean.
It is important to note that the Carpet Sensor may not work on all types of carpets. If the vacuum is not providing enough suction power on a particular carpet, it may be necessary to manually adjust the suction power.
In conclusion, the sensors in Roborock vacuums play a vital role in their performance. The Laser Distance Sensor creates a map of the room, the Filter Sensor monitors the condition of the filter, and the Carpet Sensor detects when the vacuum is on a carpeted surface. By understanding the role of these sensors, users can ensure that their vacuum is working at its best.
Troubleshooting Roborock Error 1
If your Roborock vacuum cleaner has stopped working and is showing Error 1 on the display, there are several things you can do to troubleshoot and fix the issue. Here are some steps you can take to resolve the problem.
Checking the Battery
The first thing to check when you see Error 1 on your Roborock vacuum is the battery. Make sure the battery is properly charged and inserted into the vacuum. If the battery is low or not inserted correctly, the vacuum may not be able to function properly.
Rotating the Laser Head
Another possible cause of Error 1 is a malfunctioning laser head. To fix this issue, try rotating the laser head manually. This can help loosen any debris or obstructions that may be blocking the laser head and causing the error.
Cleaning the Vacuum
If the battery and laser head are both working properly, the next step is to clean the vacuum. Check the brushes, filters, and dustbin for any debris or obstructions that may be preventing the vacuum from working properly. Clear any blockages and clean the vacuum thoroughly before trying to use it again.
In conclusion, Error 1 on a Roborock vacuum cleaner can be caused by a variety of issues, including a low battery, a malfunctioning laser head, or a dirty vacuum. By following these troubleshooting steps, you can fix the issue and get your vacuum cleaner back to working properly.
Repairing Roborock Vacuums
If you are experiencing an “Error 1” message on your Roborock vacuum, it means that there is a problem with the Laser Distance Sensor (LDS). This can be caused by a malfunctioning motor or a faulty sensor. Fortunately, these issues can be repaired with the right tools and knowledge.
Motor Repair
If your Roborock vacuum is displaying an “Error 1” message, the motor may be malfunctioning. To repair the motor, you will need a screwdriver, pliers, and a replacement motor.
- Turn off the vacuum and unplug it from the power source.
- Remove the top lid of the vacuum using a screwdriver.
- Unscrew the eight marked screws on the bottom of the vacuum.
- Remove the bottom lid and disconnect the motor from the power source.
- Use pliers to remove the motor from the vacuum.
- Replace the motor with a new one.
- Reconnect the motor to the power source and reassemble the vacuum.
Sensor Repair
If the motor is functioning properly, the issue may be with the Laser Distance Sensor (LDS). To repair the sensor, you will need a screwdriver, a 9V battery or USB cable, and a replacement sensor.
- Turn off the vacuum and unplug it from the power source.
- Remove the top lid of the vacuum using a screwdriver.
- Unscrew the eight marked screws on the bottom of the vacuum.
- Remove the bottom lid and locate the LDS.
- Remove the white plastic protecting the LDS.
- Disconnect the LDS from the vacuum.
- Use a 9V battery or USB cable to test the LDS.
- If the LDS is faulty, replace it with a new one.
- Reconnect the LDS to the vacuum and reassemble the vacuum.
By following these steps, you can repair your Roborock vacuum and get it back to working order. Remember to always turn off and unplug the vacuum before attempting any repairs, and use caution when handling electrical components.
Roborock Support and Community
Roborock provides excellent support to its customers through various channels, including email support and the Roborock forum. Whether you have questions or concerns about your Roborock product or need assistance with troubleshooting, the support team is always available to help.
Email Support
If you need assistance with your Roborock product, you can contact the support team via email. The team is knowledgeable and responsive, and they will work with you to resolve any issues you may be experiencing. To contact Roborock support via email, simply send an email to support@roborock.com. Be sure to include your name, email address, and a detailed description of the issue you are experiencing.
Roborock Forum
The Roborock forum is a great place to connect with other Roborock users and get answers to your questions. The forum is moderated by Roborock staff, so you can be confident that the information you receive is accurate and reliable. You can find the forum by visiting the Roborock website and clicking on the “Community” tab.
On the forum, you can find answers to frequently asked questions, as well as tips and tricks for getting the most out of your Roborock product. You can also post your own questions and receive help from other users and Roborock staff.
Overall, Roborock provides excellent support to its customers through email and the Roborock forum. If you have any questions or concerns about your Roborock product, don’t hesitate to reach out to the support team or visit the forum for help.
Purchasing Roborock Vacuums and Parts
If you’re interested in purchasing a Roborock vacuum or parts, there are a few options available. In this section, we’ll cover two popular options: purchasing on Amazon and purchasing directly from Roborock.
Amazon Purchase
Amazon is a popular online marketplace where you can find a wide variety of Roborock vacuums and parts. When purchasing on Amazon, it’s important to ensure that the seller you’re buying from is reputable and that the product is genuine.
To find a reputable seller, look for those with high ratings and positive reviews. You can also check if the seller is an authorized Roborock dealer by visiting the Roborock website.
When purchasing on Amazon, keep in mind that prices may vary between sellers and that some may offer additional warranties or guarantees. Be sure to compare prices and read the product description carefully before making a purchase.
Roborock S5 Purchase
If you’re interested in purchasing a Roborock S5 vacuum specifically, you can do so directly from the Roborock website. The S5 is a popular model that offers advanced features such as mapping and scheduling.
When purchasing from Roborock, you can be confident that you’re getting a genuine product and that any warranties or guarantees offered are valid. Additionally, purchasing directly from the manufacturer may offer additional benefits such as customer support and access to exclusive deals.
Keep in mind that prices may vary depending on the region you’re purchasing from and that shipping times may also vary. Be sure to check the Roborock website for the latest pricing and shipping information.
Overall, whether you choose to purchase on Amazon or directly from Roborock, be sure to do your research and compare prices and product descriptions before making a purchase.
Updating Roborock Firmware
Updating the firmware of your Roborock robot is an essential task to ensure that it functions correctly and efficiently. Firmware updates usually contain bug fixes, performance improvements, and new features. Here are the steps to follow when updating your Roborock firmware:
- Make sure that your robot is connected to the internet and the Roborock app.
- Open the Roborock app and go to the “Device” tab.
- Tap on your robot’s name to access its settings.
- Scroll down to the “Firmware Update” section and tap on “Check for Updates.”
- If an update is available, tap on “Download” to start the update process.
- Wait for the update to download and install. This can take a few minutes.
- Once the update is complete, your robot will restart automatically.
It’s essential to note that during the firmware update process, your robot will be unavailable for use. Also, it’s recommended to keep your robot plugged in during the update process to avoid any power issues.
If you encounter any problems during the firmware update process, you can try resetting your robot to its factory settings and then try updating the firmware again. If the problem persists, you can contact Roborock support for further assistance.
In conclusion, keeping your Roborock firmware up to date is crucial to ensure that your robot works correctly and efficiently. By following the steps outlined above, you can update your robot’s firmware easily and quickly.
Frequently Asked Questions
How do I troubleshoot error 1 on my Roborock vacuum?
If you encounter error 1 on your Roborock vacuum, it means that the laser distance sensor (LDS) unit is jammed. To troubleshoot this issue, you need to remove the top lid, unscrew the marked screws, remove the bottom lid, and remove the white plastic protecting the LDS. Once you have done that, remove the LDS and jumpstart the little engine that couldn’t. Put everything back together and test the vacuum.
What does error 1 on Roborock S5 Max mean?
If you encounter error 1 on your Roborock S5 Max, it means that the LDS unit is jammed. You can troubleshoot this issue by following the steps mentioned above.
How can I fix error 1 on my Roborock S7?
If you encounter error 1 on your Roborock S7, it means that the LDS unit is jammed. You can troubleshoot this issue by following the steps mentioned above.
What other error codes can Roborock vacuums display?
Roborock vacuums can display various error codes, including error 2 (bumper is stuck), error 5 (main brush is tangled up), error 6 (side brush is tangled up), error 7 (main wheels may be jammed), error 8 (Roborock is trapped or stuck), error 17 (side brush error), error 21 (vertical bumper pressed), error 22 (recharge sensor is blocked by dust), error 23 (charging dock is jammed), and error 13 (the robot’s fan is blocked).
What is the lidar turret on a Roborock vacuum?
The lidar turret on a Roborock vacuum is a laser-based sensor that helps the robot vacuum map out its surroundings and navigate around obstacles.
What is the solution for error 13 on Roborock?
If you encounter error 13 on your Roborock vacuum, it means that the robot’s fan is blocked. To fix this issue, you need to remove the dustbin, clean the fan, and reinstall the dustbin.