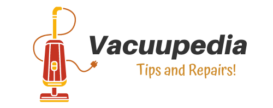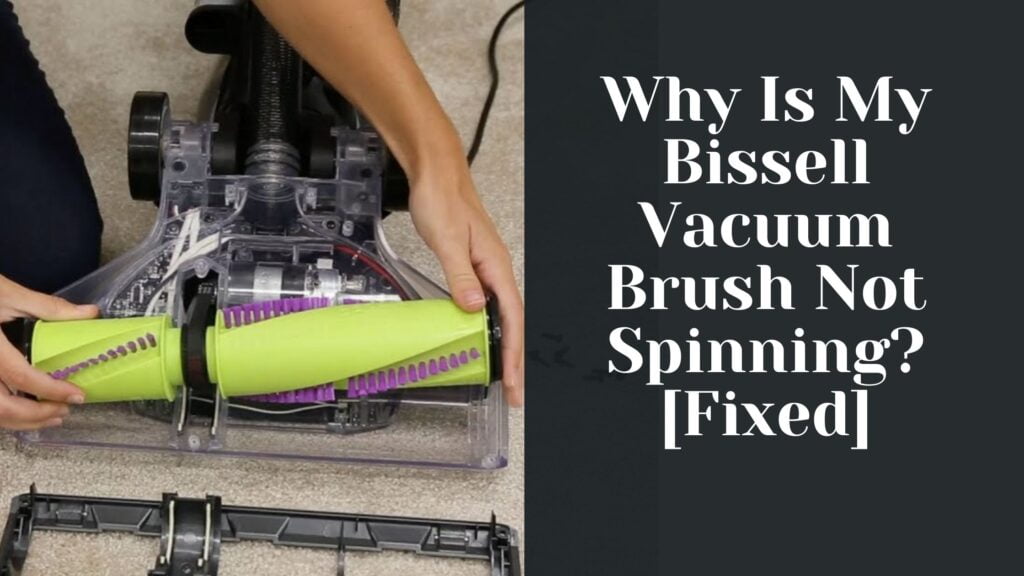Navigating your Roomba vacuum to remap a room isn’t the most complex task if you’re acquainted with its essential features and operations.
However, like every tech gadget, sometimes the process doesn’t go as smoothly as we’d hope.
In this guide, we’ll delve into not only the step-by-step process on how to get roomba to remap a room, but also discuss the possible obstacles you might encounter, and provide effective solutions to overcome them 🙂
The Quick Answer: Remapping a Room with Your Roomba
Roombas are the future of home cleaning.
These intelligent devices boast sophisticated sensors that guide their movement, effectively cleaning your home.
However, getting your Roomba to remap a room involves erasing its existing memory of the area, allowing it to scan and recreate a new layout. Though the process can vary slightly between Roomba models, the basic steps remain consistent.
How to Get Roomba to Remap a Room: A Comprehensive Walkthrough
Step 1: Erase the Old Map
The first step towards remapping your room is to delete the existing map.
This can easily be accomplished through the iRobot Home App.
- Open the app
- Click on the map of the room you wish to remap
- Select the “three-dot” menu in the upper-right corner
- Here, you’ll find the “Delete Map” option. Tap on it and confirm your action, effectively clearing the slate for your Roomba.
Step 2: Set off the Training Run
After deleting the existing map, the next move is to commence a new training run.
This function can be found in the app under “Train Roomba”.
By selecting this, you’re essentially directing your Roomba to explore the room without performing any cleaning duties.
Instead, it focuses on scanning the area to create a new map.
Step 3: Allow the Run to Complete
During the training run, your Roomba should have the freedom to navigate the room without obstructions or disturbances.
Ensure that doors are kept open, and remove any items that could obstruct its movement, like cables, small toys, or furniture.
Moreover, confirm that your Roomba’s battery is fully charged before starting the training run to avoid interruptions.
Step 4: Save and Label the New Map
Once the training run is complete, you have the option to save the new map in your iRobot Home App.
You can add labels to different areas, such as “kitchen” or “living room,” allowing your Roomba to recognize these areas during future cleaning tasks.
Why Your Roomba May Not Map the Room and How to Solve These Issues
In spite of adhering to these steps, there may be times when the mapping process doesn’t progress as expected.
Here are some common issues that might cause your Roomba to fail to remap a room and practical solutions to rectify them:
Issue 1: Battery Depletion Before Completion
If your Roomba’s battery depletes mid-way through the training run, it will not be able to complete the new map.
Solution
Make sure to always start the training run with a full battery.
If your Roomba consistently fails to complete a training run due to battery life, it might be time to consider replacing the battery with one of a higher capacity, or investigate potential issues causing power drainage.
Issue 2: Obstructions in the Room
Physical barriers or clutter in a room can prevent your Roomba from creating a comprehensive map.
Solution
Clear the room of any potential blockades before initiating a training run.
This includes cables, small toys, and furniture that may obstruct your Roomba’s path or prevent it from reaching certain areas.
Issue 3: Insufficient Lighting
Roombas rely heavily on their sensors to navigate, and these sensors perform optimally in well-lit conditions.
Solution
If your Roomba is having difficulty mapping a room, review the lighting situation.
Ensure the room is adequately lit during the mapping process, which might mean leaving lights on or opening curtains or blinds.
Issue 4: App Connectivity Problems
Occasionally, the problem might not be with the Roomba but with the app itself.
Solution
Ensure you’re using the latest version of the iRobot Home App.
If you’re still facing issues, consider uninstalling and reinstalling the app.
Sometimes, simple rebooting of the app can also resolve connectivity problems.
The Last Resort: Checking Your Roomba’s Warranty and Contacting iRobot
If you’ve exhausted all the above steps and your Roomba continues to fail in remapping a room, it might be time to look into your device’s warranty.
If your Roomba is still under warranty, get in touch with iRobot’s customer service team.
They are equipped to help troubleshoot the problem, and if necessary, facilitate repairs or a replacement.
Checking your warranty status is a breeze.
Simply look through the documentation that came with your Roomba or check online with your device’s serial number.
To get in touch with iRobot, use the “Contact” option in your iRobot Home App, or reach out to them via their official website.
Conclusion
Teaching your Roomba to remap a room can be a hassle-free process when all goes well.
But even if it doesn’t, there’s no cause for alarm, as there are steps you can take to resolve most issues.
If all else fails, remember that iRobot’s customer service team is ready to assist you.
So, here’s to a more efficient and smarter home cleaning experience with your Roomba 🙂